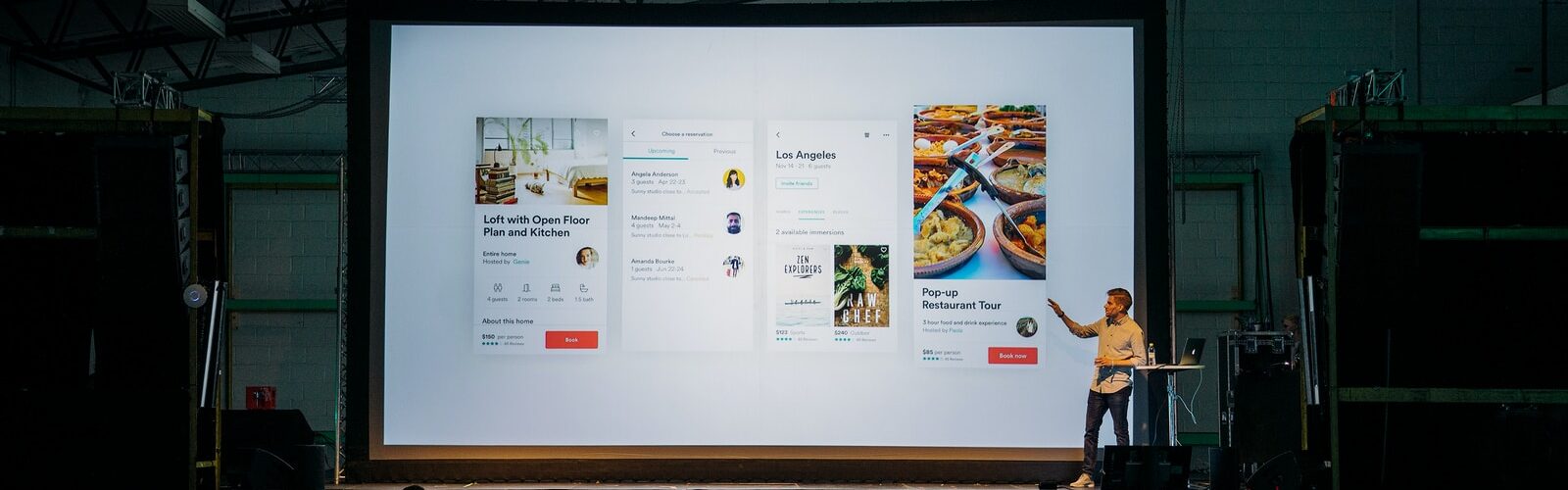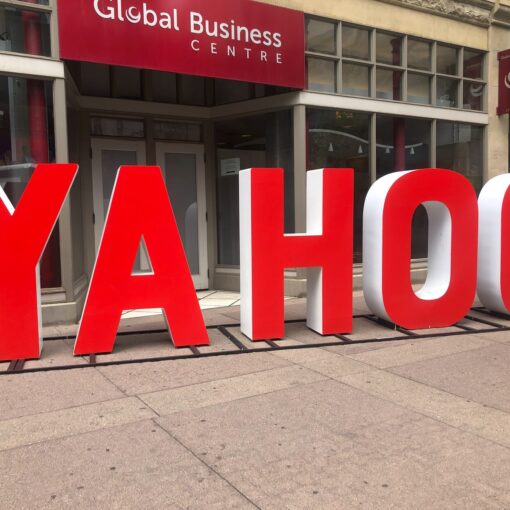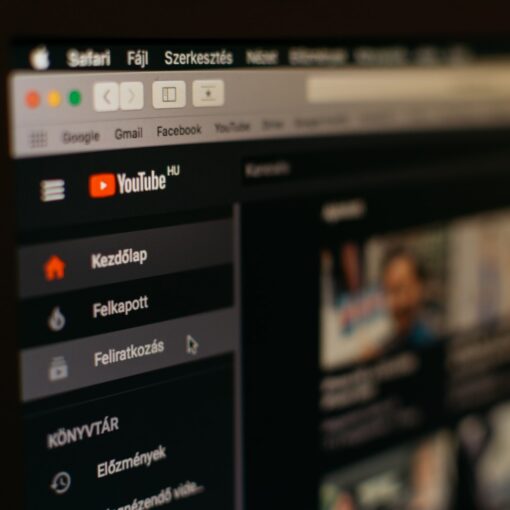Key Concepts and Takeaways
– Choose relevant YouTube videos that enhance your presentation topic.
– Use the “Insert Video” feature in PowerPoint for seamless integration.
– Ensure video length is appropriate; keep it concise (under 2 minutes).
– Add context with a brief introduction before playing the video.
– Use a visually appealing thumbnail to draw attention to the video.
– Test video playback on the presentation device beforehand.
– Avoid autoplay; let the audience engage with the content first.
– Incorporate pauses for discussion or questions after the video.
– Maintain consistent design elements around the video for cohesion.
– Provide a summary or key takeaways from the video after viewing.
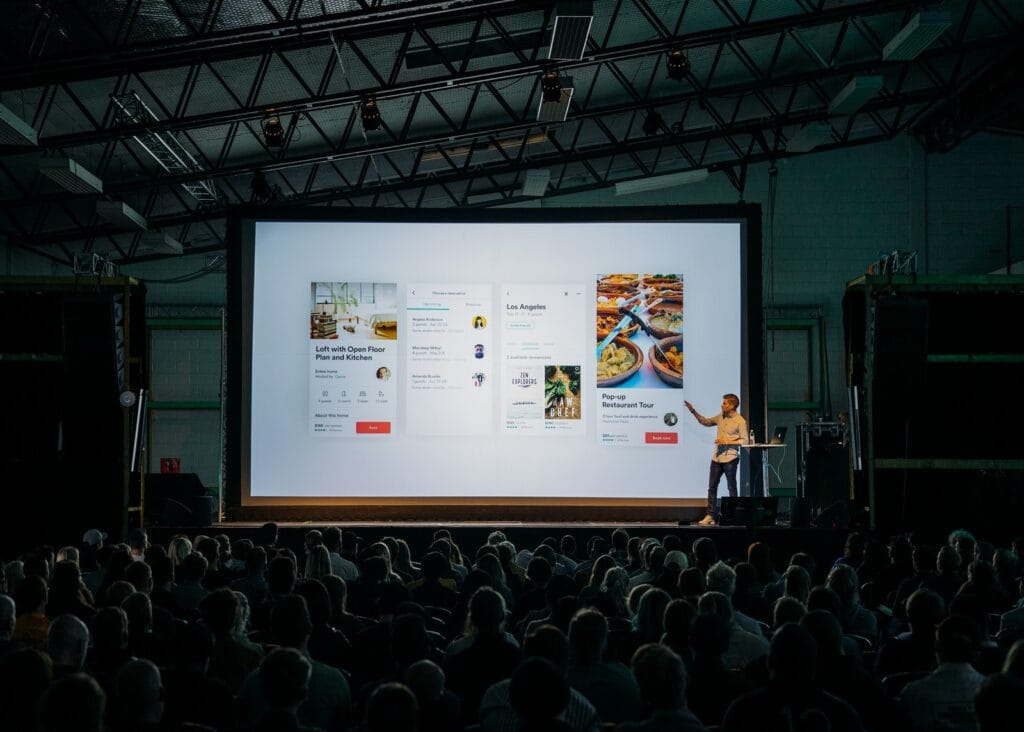 Making a PowerPoint presentation with YouTube videos is often frowned upon by instructors, since it can make the product look unprofessional. However, you can incorporate YouTube videos into your presentation without making it look unnatural or unprofessional. There are many ways to accomplish this. You can create a separate slide for the video with the words “Video Available Here” with a link to the YouTube video on your computer screen, or you can have the clip playing on your computer screen behind your presenter.
Making a PowerPoint presentation with YouTube videos is often frowned upon by instructors, since it can make the product look unprofessional. However, you can incorporate YouTube videos into your presentation without making it look unnatural or unprofessional. There are many ways to accomplish this. You can create a separate slide for the video with the words “Video Available Here” with a link to the YouTube video on your computer screen, or you can have the clip playing on your computer screen behind your presenter.
Many presentations incorporate YouTube videos to add variety and entertainment, but often the video takes over the presentation itself. Figure 1 below shows an example of a slide that has been smothered by a YouTube video in its attempt to add variation and multimedia options.
To avoid this, try adding a title and text boxes around any YouTube videos, so they don’t take over the entire slide. Figure 2 reflects these changes and is much more readable.
When it comes to incorporating video into a PowerPoint presentation, most people do not want the video to look unnatural. Often times with the use of YouTube videos this can be an issue because they will often add in music and other visuals that go against the style of the PowerPoint presentation. To avoid making your videos look unprofessional, it’s important to choose wisely when searching for videos and to edit them before adding them into your presentation.
Including a video in your PowerPoint presentation (2010 version) may significantly improve the impact of your presentation. If you use it well, it may help break up the monotony of a static slide and make complicated topics or large amounts of statistics and data simpler to comprehend. Alternatively, you may use a video that you have created expressly for your presentation, one that you have previously published to your YouTube channel, or even one that has been produced by a third party. It takes just a few seconds to add YouTube videos into your PowerPoint presentation (2010 version) using the instructions in this article.
To begin, there are several things that you should keep in mind while considering whether to use YouTube videos into your presentations.
To begin, you must be informed of the laws governing intellectual property. It is against the law to utilize third-party content without the consent of the owner, so be sure that you have permission, or that you already hold the rights to the material that you want to use in your presentation before you begin.
As a second step, be very clear about what you want to accomplish by including a video in your PowerPoint presentation. Will a video show a certain topic in a short amount of time and with clarity? Is it going to amuse or educate your audience? Will you run out of time or miss your deadline as a consequence of showing a video, especially in light of the fact that many presentations already suffer from going on for an excessive amount of time?
The third question is whether you will have live internet connectivity at the event if you are utilizing a YouTube video rather than a video that is saved on your computer’s hard disk. Despite the fact that the procedure is referred to as “embedding video code,” it really consists of a link to a YouTube video. It will not be displayed as a file inside your PowerPoint presentation itself, thus you will need to have connection to the Internet in order to guarantee that the video will play when necessary while delivering your presentation.
Finally, are you prepared to deal with any technological difficulties that may arise? What will happen if you are unable to connect to the YouTube video link while giving your presentation? What will be the ramifications of this failure on your presentation performance? If you have contingency plans in place, it demonstrates professionalism and initiative.
If you want people to see the movie on their own computer, either provide a URL link in your handout notes, or make the PowerPoint presentation accessible afterward so that individuals may watch the film on their own computer. Encourage them to view the video later by describing what it is that the video would have showed them and how it would have helped them better comprehend that specific topic in the first place.
As soon as you have figured out the why’s and wherefores, the actual method of connecting the YouTube video to your PowerPoint presentation is quite simple. Simply ensure that you have the embed code for the YouTube video on hand before beginning.
You can locate the embed code by going to the YouTube video itself and choosing the share option, then picking the embed code option from the menu. There will be a series of checkbox choices at the bottom of the resultant dialogue window. You will need to choose the option “old embed code” from the drop-down menu. As a result, you must do this action, since PowerPoint 2010 employs an outdated version of embedding code that only allows Flash playback. Because of this, newer versions of embed codes allow Flash and HTML5 video, which isn’t compatible with your existing software.
You don’t want suggestions for similar movies, HTTPS, or privately upgraded code, so make sure none of the other choices are selected. Double-check that just the old embed code box has been selected.
If you choose the old embed code option, you will see a sequence of code appear in the center of the dialogue box once you have chosen it. Choose the code sequence and then duplicate it in its entirety. Your PowerPoint presentation will be updated in the following few seconds when you copy and paste the text…
After that, select the slide that will contain the YouTube video and then click on the Insert Tab at the top of the page. Now, follow the instructions outlined below:
-Choose the video option at the far end of the menu list. -From the drop-down menu, select the video from the website choice to watch. -The dialogue box that appears will ask you to paste the embed code for the video that you selected -Paste the code that you copied a few moments ago and wait for the information to be processed -The video will eventually appear on your slide, and you will be able to move it to the location of your choice on the slide -And that’s all there is to it! When you watch the movie in slide show mode, you’ll see the video play through once you’ve clicked your mouse to begin the presentation.
One word of warning now that you’ve mastered the method of using YouTube videos in your presentations: don’t get carried away. While it’s truly exciting to have video playing on your PowerPoint, it’s important not to get carried away with it – use it only when it’s necessary to make an effect, not to drag out a presentation that’s starting to lose its direction. Your audience will be intrigued, entertained, and informed as a result of your presentation.

Kevin Collier is a seasoned writer and technology enthusiast with a passion for exploring the latest industry trends. With a background in digital marketing and content creation, he brings insightful perspectives to imhits.com on emerging technologies, innovations, and their impact on everyday life. When he’s not writing, Kevin enjoys experimenting with new gadgets and sharing his knowledge with fellow tech aficionados.